¶ Setting up authorization
For setting up a good authorization, three steps are important:
- Turn on the right modules → Ask your Project Consultant or Project manager (PM)
- Set up authorisation groups -> You can do this on your own, with help from your Project Manager
- Field settings per authorisation group -> You can do this on your own, with help from your Project Manager
¶ Activation of the right modules
All purchased modules are activated by your project manager.
Please contact your project manager for more information.
¶ Setting up authorization
Open the Authorization screen:
- Main files -> Settings -> Access -> Authorization
- F11 -> Authorization
Authorization is set up using usergroups. Each group has its own specific authorization.
¶ Create the right user groups
It’s recommended to create a user group for System administrators where all modules are assigned.
It’s recommended to create a user group ‘Everyone’. This group will not be used for authorisation, but only for fieldsettings. See the heading 'Fieldsettings' below.
It takes some steps setting up these user groups:
- Create the right user groups.
- Drag the right persons to the right groups.
When a person is in multiple groups, Transpas will merge all his rights.
- Drag the right modules to the right user groups.
By adding the modules, screens, actions and report will be visible / available. - Declare which screens the user group are allowed to see.
- Declare which actions are allowed to execute.
- Declare which rapport are allowed to see.
- Declare which special privileges are allowed
Every screen, report, special privilege and action is part of a module.
If a module is not allowed, everything under that module will automatically be not allowed.
Then restart Transpas to apply these settings.
¶ Fieldsettings (object access)
To change the fieldsettings you need to be 'system developer’. Your project manager can assist here.
When you are System Developer you are allowed to change the fieldsettings, and the button Object access is visible in the toolbar.
Click on this button to get the options for the current sceen.
¶ Screen structure
- The group for which you want to do the fieldsettings.
The user group ‘Everyone’ is really useful for fieldsettings that apply to everyone.
When a person is in multiple groups all the negative fieldsettings will dominate. For instance: if one user group has set a screen to read only, but another user group has not, the screen will still be read only for this user.
- The dialogs. Here you can switch from dialogs. The dialog from which you clicked on the button Object access is automatically selected.
- The different components of a screen. Important are:
Grid: The fields laid out in a grid (this looks like MS Excel).
Tabsheet: The tabs below the grid
Fieldscrollbox: The content of a tabsheet - The available fields from point 2 and 3. Here you can give fields certain options.
- When you select a field in step 4, you can also see other places where this field is being used.
The settings will be applied after the dialog is restarted.
¶ Dominant settings
As mentioned: When a user is a member of multiple groups, the negative settings are dominant.
That means that when a user is in a group which doesn't have access to the purchase invoice screen, and that user is added to the group Invoicing which does have access to this screen, that user still has no access to the purchase invoice screen.
Negative settings in Transpas are indicated with a red background colour.
You can bypass negative settings by using Explicit.
The user gets (or does not get) access to this option based on the group in which the highest number is set for this option.
| 1 | Default invisible = YES |
| 2 | Invisible = NO |
| 3 | Invisible = YES |
| 4 | Invisible = NO (explicit) |
¶ Directive
A last point of note are Directives.
Fields with a directive normally are turned off because they can have a negative effect on the performance of Transpas.
On the fields xTripId, xTruck, xTrailer, xDate and xTime below a directive has been filled in:

These fields are not visible, unless this is turned on in the below left of the screen on the tab sheet Directives:
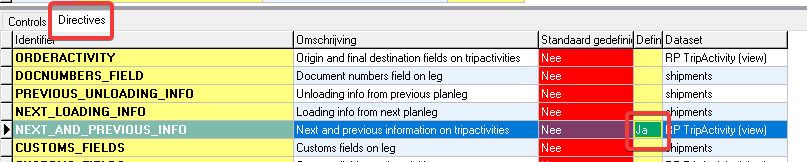
This concerns NEXT_AND_PREVIOUS_INFO.
As can be seen, this is not defined by default. To turn this on, simply set Define to Yes.
Transpas will give a warning that turning this on can effect the performance.
It should be clear by now that it is unwise to turn on all directive, but first to consider whether these fields are really needed